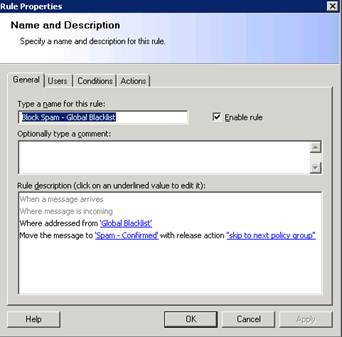A common move for a virus is to change all the folders on a drive to Hidden System Folders. This gets very confusing when you see the drive is 80% used, but only has a few files on it…
As soon as you realise something funny like this has happened, run an Anti-Virus Scan on the drive (whoever borrowed your drive doesn’t have adequate AV protection). Once you have got a clean result you need to get your folders back.
To View the hidden folders:
dir /ah
To remove the Hidden and System attributes from folders:
attrib *. -h -s /s /d
Step by Step:
- Open a command prompt (Start -> CMD)
- Type in: cd\ (This will take you to the root of the drive)
- Type in the affected drive letter, eg: E:
- To view the hidden folders, type in: dir /ah
- To make them all visible again, type in: attrib *. -h -s /s /d
-Ninjatek